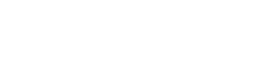Wordpress3.0をインストールしてみる
こんにちわ。たかちんです。
ここにきて、このサイトもWordpress3.0へアップデートしました。
Wordpress3.0は、Wordpress2.xに比べて何が変わったのか?
自分にも実感は、あまりありません。
管理画面がきれいになったのと
デフォルトのテーマ(テンプレート)がカッコよくなったのは、わかります。 ![]()
ただ、メンテナンスの行われないWordpress2.xを、いつまでの使うわけにもいきませんので、Wordpress3.0をインストールしてみましょう。
※Wordpress2.xをすでにインストールしているなら、アップデート(更新)するだけで、とりあえず問題なく更新作業を終えることができました。
少なくともこの無料版XREAでは、アップデートでOKでした。
最新版をダウンロード
Wordpressの最新版(現在は、3.0)をダウンロードしましょう。
日本語版は、WordPress 日本語からダウンロードします。
英語版は、WordPressからダウンロードします。
XREAは、SSHに対応しているので、ダウンロードしたファイルをそのままアップロードします。
あるいは、SSHでログインして、直接コマンドラインからダウンロードしてもOKです。
$ wget http://ja.wordpress.org/wordpress-3.0.1-ja.zip $ unzip wordpress-3.0.1-ja.zip |
簡単なUNIX系のコマンドが知っていると、作業が劇的に楽になります。
SSHに対応していない場合は、一旦、自PCでダウンロードしたZIPファイルを解凍し、解凍したファイルを一式アップロードします。
FFFTPやFilezillaなどのツールを使って、一気にアップロードしましょう。
※サイトのカレントディレクトリへアップロードします。間違えないようにしましょう。 ![]()
多少時間がかかりますから、やっぱり、なるべくならSSHを使ってやりたいところです。
ただし、最近のSSHに対応していないレンタルサーバー(有料)では、ほとんどの場合、Wordpressの簡単インストール機能がついていますから、アップロードに手間取ることは好かうないかなと思います。
$ chown -R apache. wordpress |
FreeBSDでは、webact ?だったと思います。
共用レンタルサーバーの場合は、ユーザが、所有権・グループにそのままなりますから、ほとんど問題になりません。
wordpressをインストール
さて、先の手順でアップロードまで終えたら、WEBブラウザから、アップロードしたサイトへアクセスします。
あとは、WEBブラウザから操作することでインストールします。
- アップロードしたサイトへアクセスする。
最初に表示される画面は、以下のような画面だと思います。
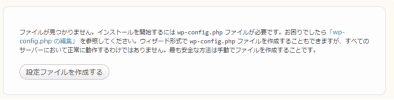
この画面は、wp-config.phpを編集してから、アクセスしてね。・・・ということなので、wp-config.phpを編集します。
サンプルが、wp-config-sample.phpの名前でありますから、これをコピーして編集します。
- wp-config.phpを編集する。
SSH/Telnetでやった場合の例を以下に簡単に記述しておきます。
最低限入力が必要な項目は、上記のとおりです。$ cp wp-config-sample.php wp-config.php $ vi wp-config.php : : : /** WordPress のためのデータベース名 */ define('DB_NAME', 'database-name'); /** MySQL データベースのユーザー名 */ define('DB_USER', 'user-name'); /** MySQL データベースのパスワード */ define('DB_PASSWORD', 'user-password'); /** MySQL のホスト名 */ define('DB_HOST', 'localhost'); /** データベースのテーブルを作成する際のデータベースのキャラクターセット */ define('DB_CHARSET', 'utf8');
下記にそれぞれの説明を加筆しておきます。
- DB_NAME : データベース名
MySQLのデータベース名です。 - DB_USER : データベースのユーザー名
先に指定したMySQLのデータベースへアクセスするためのユーザ名です。 - DB_PASSWORD : データベースのパスワード
先に指定したMySQLのデータベースへアクセスするためのユーザのパスワードです。 - DB_HOST : ホスト名
先に指定したMySQLのデータベースのホスト名です。
同じホスト上にMySQLがあれば、”localhost” or “127.0.0.1″でOKです。
無料XREAでは、localhostでOKです。
有料のレンタルサーバーでは、ほとんどの場合、負荷分散のため別ホストになっています。
もし、わからない場合は、問い合わせてみましょう。
- DB_CHARSET : データベースのキャラクターセット名
いわゆる文字コードです。
よほど意識していない限りは、”utf8″でOKです。
MySQL4系でどうしても”utf8″が使えないような場合を除き、上記でOKです。
上記の編集を行うためのviコマンドが、日本語(UTF8)に対応していないなら、自PCで編集することをおすすめします。
- DB_NAME : データベース名
- 再度、アップロードしたサイトへアクセスする。
もし、以下のような画面が表示されれば、何か設定に誤りがあるので、再確認しましょう。

下記の画面が表示されればOKです。
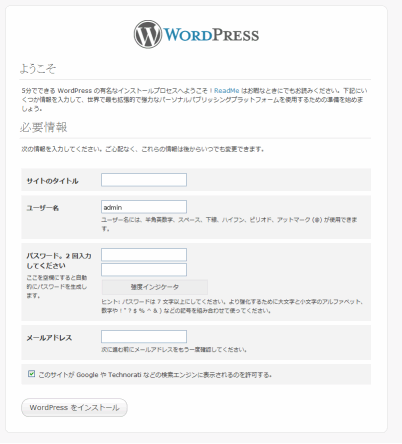
ここでは、以下の項目を設定し、WordPressインストールをクリックします。- サイトのタイトル
ブログタイトル名を入力します。 - ユーザー名
サイトの管理ユーザ名になります。セキュリティの面からも、adminでないユーザ名を指定しましょう。
- パスワード
サイトの管理ユーザのパスワードになります。
- メールアドレス
サイトの管理者のメールアドレスになります。
- このサイトがGoogleやTechnoratiなどの検索エンジンに表示されるのを許可する
通常は、チェックします。
後で変更もできるので、サイト構築中だけは、チェックを外しておくことも良いかもしれませんね。
データベースへの登録が完了したら、以下の画面が表示されます。
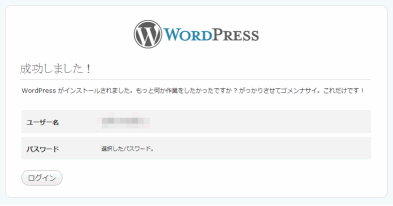
画面下のログインをクリックしてみましょう。
- サイトのタイトル
- ログインしてみる。
先の画面の画面下のログインをクリックすると下記のログイン画面が表示されます。
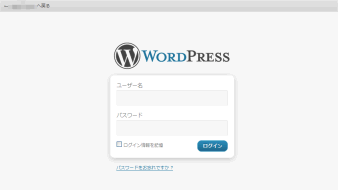
ユーザ名、パスワードを入力してログインをクリックしてみましょう。
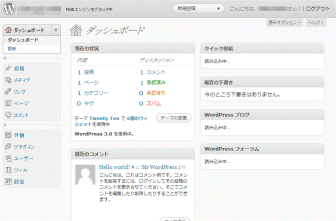
Wordpress2.xを使ったことがある方なら、それほど違和感なく使えると思います。
Wordpress2.xに比べると、すべてをグレーで統一した色彩感は、 ですかね。
ですかね。
- サイトを確認する。
サイトへアクセスしてみましょう。
デフォルトのテーマもWordpress2.xに比べると、 ですかね。
ですかね。
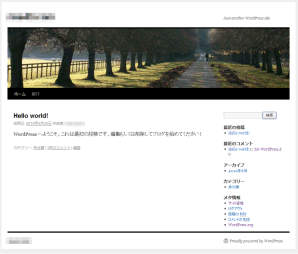
WordPressのマルチサイトを使ってみる
Wordpress3.0の機能として、最も有名で期待されている機能は、マルチサイト(Muti-Site)でしょう。
ここで、簡単なマルチサイト(Muti-Site)の使い方について、記載してみましょう。
- wp-config.phpを編集して、マルチサイト(Muti-Site)を有効にします。
上記のように、「編集が必要なのはここまでです ! ・・・・」の前に”WP_ALLOW_MULTISITE”を定義します。: : : define('WP_ALLOW_MULTISITE', true); /* 編集が必要なのはここまでです ! WordPress でブログをお楽しみください。 */ :
- 管理画面へログインします。
http://あなたのサイトURL/wp-login.phpへアクセスしてログインします。
ログイン中なら、一旦、ログアウトし、ログインしなおします。
左メニューの [ツール] – [ネットワーク]をクリックします。
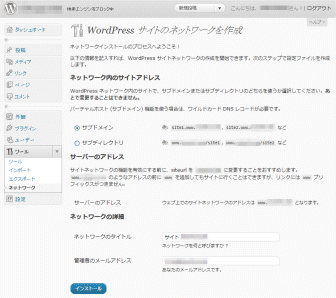
ここでは、マルチドメインっぽく使いたいので、
ネットワーク内アドレス : サブドメイン を選択します。
ネットワークの詳細 : ネットワークのタイトル、管理者のメールアドレスをそれぞれ設定します。
最後にインストールをクリックします。
- 画面の指示に従い各ファイルを編集します。
ネットワークのインストールを実行すると、以下のような画面が表示されます。
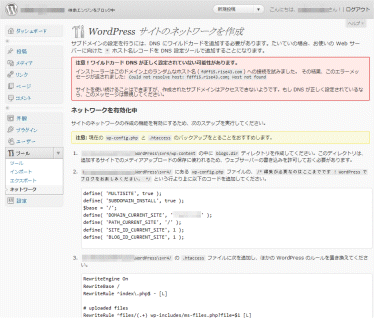
この画面の指示に従い、各ファイルの編集を行います。
- wp-content/blogs.dir というディレクトリを作成します。
また、アクセス件を開放(書き込み可 chmod 644)しておきます。
- .htaccessの編集を行います。
ファイルがないようなら、作成します。
- wp-config.phpの編集を行います。
ここまで編集を終えたら、再ログインします。
- wp-content/blogs.dir というディレクトリを作成します。
- 再ログインします。
再ログインすると、特権管理者というメニューが左上に表示されます。これが、ネットワークの管理メニュー(Multi-Siteの管理メニュー)になります。

[特権管理者] – [サイト]をクリックしてみます。
上記画面のように新しいサイトを入力できますので、ここで新しいサイトを作ってみましょう。
サイトアドレス:サブドメイン名を指定します。
サイトタイトル:サブドメインサイトのタイトルを指定します。
管理者メールアドレス:サブドメインの管理者メールアドレスを指定します。
最後にサイト追加をクリックし、サイト追加完了です。
レンタルサーバーでは、ここで指定したサブドメインのディレクトリをWordpress3.0をインストールしたディレクトリと同じに設定する必要があります。
無料XREAの場合
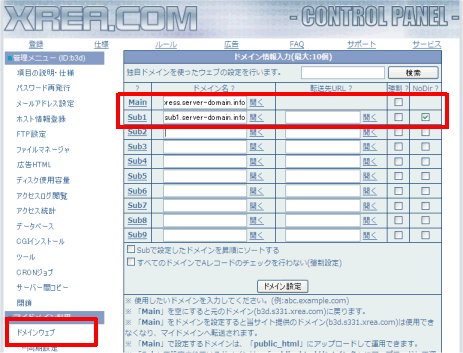
XREAの場合は、NoDirにチェックを入れるのがポイントです。
そうすることで、Mainと同じディレクトリを指します。
Mainに一本化できますが、それ以外で同じディレクトリは指せません。
XREAでのマルチドメイン登録可能数は、無料版XREAで10個まで、有料版XREAで20個まで、コアサーバー(最安値プラン)で50個まで登録可能です。でも、無料でマルチドメインまで登録できるとは・・・。 すごいですね。
すごいですね。
さくらインターネットの場合
さくらインターネットでは、以下のような感じです。
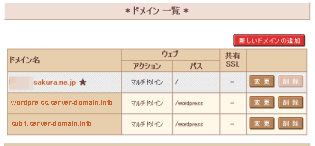
画面イメージでもおわかりのとおり、いずれも同じディレクトリを指しています。
さくらインターネットでのマルチドメイン登録可能数は、スタンダードで20個、プレミアムで30個まで登録可能です。
そのすべてのマルチドメイン(サブドメインを含む)設定で任意のディレクトリを設定することができます。(もちろん、同じディレクトリも可)
自宅サーバーの場合
自宅サーバーなら、バーチャルホストの設定で、同じディレクトリを指すように設定します。
※必ず、ここのWordpressのマルチドメイン(サブドメイン)を作成する前に、この作業を行っておかなければいけません。
サイトのサーバーがどこかを指示してくれる(教えてくれる)がDNSで、サイトのカレントディレクトリを指示するのが、マルチドメインの機能です。
上記は、マルチドメインの設定を行っています。
※ただし、さくらインターネットでは、DNSサーバーをさくらインターネットのIPアドレスに向けていれば、上記の設定だけでDNSの細かい設定なしで動作してくれます。
無料版XREAでは、DNSでサブドメインの設定をしておく必要があります。
Wordpressのマルチドメイン機能は、先のサーバーのマルチドメイン機能で、Wordpressへ入ってきたユーザをURLによって、見せるテンプレート、データベースを切り替えるものです。
つまり、DNSの設定、サーバーのマルチドメインの設定を行ってはじめて、Wordpressのマルチドメイン機能は使えるようになります。
これらの設定をしていないと、Wordpressから新しいサブドメインがどこかなんてわかんないんですからね。
- ダッシュボードを切り替えてみます。
マルチサイトの登録ができたら、それぞれのサイトは、ダッシュボードを切り替えて管理されます。
ダッシュボードの切り替えは、[ダッシュボード] – [参加サイト]をクリックし、現在管理中のサイト一覧から、切り変えたいダッシュボードを選択するだけです。
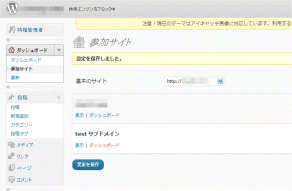
ダッシュボードの切り替え後は、通常のWordpressと同様に記事の投稿、編集を行います。
実際に新しく作成したサブドメインのサイトへダッシュボードを切り替えると、おおーっ英語版のダッシュボードへ切り替わりました。
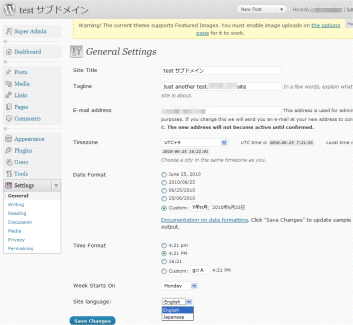
おちついて、[Setting] – [General] で、Site Language : Jpanaeaseへ切り替えればOK。
- 完了です。
ここまでで、おわかりのとおりマルチサイトと言ってもマルチドメインの管理ができるわけではないのですね。
マルチドメインの管理を行うには、プラグインが必要です。
例えば、WP Multi Network 、Yet Another Multi-Site Managerなどです。
ダウンロード : WP Multi Network
WP Multi Network をインストールしてみました。
このプラグインをインストールして、ネットワークで有効にします。
すると、[特権管理者] – [Netword]というメニューが現れます。
クリックしてみましょう。
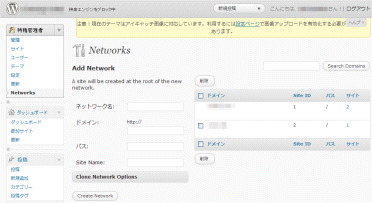
後は、マルチサイトをインストールしたときと同じ要領で、サイト情報を入力しましょう。
ネットワーク名: デフォルトのネットワークと区別ができるように名前をつけましょう。
ドメイン: http://以降をドメイン名を指定します。例) exmaple.com
パス:通常は、’/'で良いです。
Site Name:サイト名
これで、Create Networkをクリックして作成します。
後は、このネットワークへマルチサイトを追加する・・・という流れになります。
※ネットワーク間の切り替えは、ログインが必要になります。
以下のような管理になるんですね。ネットワークっていいうのは、ドメインと同じ意味でしょうかね。
ネットワーク#1 -+- マルチサイト#1 +- マルチサイト#2 : +- マルチサイト#l : ネットワーク#m -+- マルチサイト#1 +- マルチサイト#2 : +- マルチサイト#n
本格的に使いたい方は、必ずプラグインの動作を確認してからにしましょう。
(無料版では、その機能のあるレンタルサーバーをみたことはありません。)
ご興味のある方は、どうぞ。
もし、インストールに不安のある方は、初心者にもやさしいきれいなドキュメント、あるいはクイックインストール(簡単インストール)機能のある
がおすすめです。
また、ある程度UNIX系のコマンドをご存知なら、SSH機能のある
- 何といても安い!コアサーバー

- 安定感抜群のさくらインターネット(スタンダード)

- 早さと容量のさくらインターネット(プレミアム)

がおすすめです。