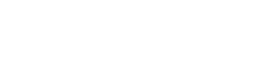無料XREAで独自ドメインを使う
無料XREAを本格的に利用するために、今回は、独自ドメインの設定を行ってみます。
もちろん、独自ドメインの設定は、無料で行えます。(独自ドメイン自体は、有料で手に入れるしかないと思いますけど。 ![]() )
)
無料XREAに慣れている方には、別のレンタルサーバーは、きっと物足りないと思います。なにせ、無料XREAが何でもできますからね。
無料XREAを使ってみたい方は、こちらからどうぞ。
では早速、独自ドメインを使ってみましょう。
まずは、独自ドメインのDNSを変更します
まずは、既に取得している独自ドメインのDNSを設定します。
具体的にいうと、WEBサーバーに無料XreaのIPアドレスを設定するということです。
もし、独自ドメインをお持ちでなければ、とりあえずキャンペーン中の格安のドメインを取得されると良いと思います。どこのドメインレジストラでもDNSの設定はできますから、問題ないかと思います。
ここでは、お名前.com![]() でも使ってみましょう。(Value Domainでも当然できますよ。むしろ、普通は、こっちを選ぶんでしょうけど、違ってもできるところを説明しているだけですので、ご了解ください。)
でも使ってみましょう。(Value Domainでも当然できますよ。むしろ、普通は、こっちを選ぶんでしょうけど、違ってもできるところを説明しているだけですので、ご了解ください。)
以下の手順を行う前に、切り替えておきましょう。
- ドメインNaviへログインし、画面上のメニュー「ドメイン設定」を選択し、画面左の「レンタルDNSレコード設定」をクリックします。
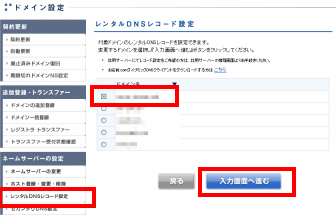
無料Xreaをウェブサイトとして登録したいドメインを選択し、「入力画面へ進む」をクリックします。
- 無料Xreaのウェブサイト名をここで指定します。
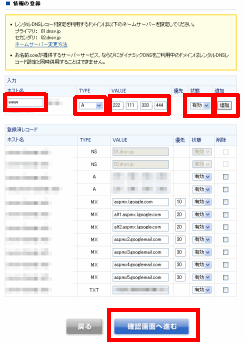
ホスト名は、一般的にはwwwですが、特別にwwwでないとダメなわけではありません。お好きな名前で結構す。
但し、ここで指定したホスト名+ドメイン名は、無料Xreaのウェブサイト名になりますので、ご注意ください。
TYPEは、通常のレコードなのでAのままでOKです。
IPアドレスは、XreaのIPアドレスを指定します。自身の無料XreaサイトのIPアドレスが分からない方は、Xrea IPアドレス一覧から現在のサイトのホスト名からIPアドレスを探して、ここに入力します。
ここまで入力を終えたら、「追加」ボタンをクリックします。
「追加」ボタンのクリックで、下の表に追加されます。
表に追加されたら、「確認画面へ進む」をクリックし、次の画面へ移ります。
- この画面では、入力した情報に誤りがないかを確認し、特に問題なければ、「設定する」をクリックして、設定を完了させます。
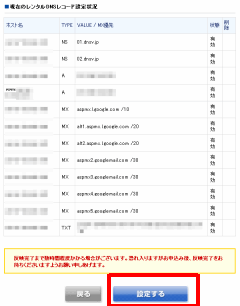
もし、入力に誤りがあれば、「戻る」で、ひとつ前の画面へ戻って、入力情報を修正しましょう。
無料XREAでの設定
独自ドメイン側のDNSで、無料Xreaのサーバー設定を終えたら、次は、無料XREA側の設定を行います。
- XREAコントロールパネルからログインし、画面左の「ドメインウェブ」をクリックします。

メイン行の「ドメイン名」欄に、先に指定したホスト名+ドメイン名を入力します。
先に設定したDNS情報が、既に反映されていることが分かっているなら、ここの「強制」はチェックする必要がありません。
ValueDomain(XREA側)のDNSへ設定した情報が反映されているかどうかわからない場合は、ここの「強制」にチェックを入れておきます。
※「強制」にチェックを入れるとXREAは、何もチェックせずにドメイン名の登録を行います。「強制」にチェックが入っていない場合は、指定したドメイン名が、自ホストを向いているかチェックします。
もし、そのチェックで、自ホスト(無料Xreaのホスト)へ向いていない場合は、ドメインの登録ができないようになっていますので、注意が必要です。
エラーの場合は、以下のようなメッセージが表示されます。

以下のは、強制(設定)のXreaでの説明文です。
※「強制(設定)」をされますと、名前が解決されない状態でもウェブサーバー設定を強制的に行います。この機能は他社サーバーからの移転の際に利用してください。ただし、有効期限は設定から1週間です。1週間以内に名前が解決されない場合は設定が解除・削除されます。 - 設定を終えたら、しばらくした後にアクセスしてみてください。
以下のような画面が表示されるようなら、DNSの設定は反映されているが、Xreaの設定が、まだな状態です。
もうしばらく待ちましょう。

めでたく、無料Xreaのホームページが表示されればOKです。
これで、無料XREAで独自ドメインを利用できますね。 ちょっと、すべての面で設定が、Xreaってわかりにくいんですよね。 ![]() このあたりが、あまり初級者におすすめできない点なんですよね。
もう少し、コントロールパネルなんかを分かりやすくしたら、ユーザは、もっと増えると思いますけど。
このあたりが、あまり初級者におすすめできない点なんですよね。
もう少し、コントロールパネルなんかを分かりやすくしたら、ユーザは、もっと増えると思いますけど。 ![]()
ただ、無料版だけあって、やっぱり重たいですけど、でも、でも、これって、0円ですからね。 ![]() すごいですよね。
すごいですよね。 ![]()
無料XREAの広告が気になるようなら、有料版ですが同じ会社のレンタルサーバーで使い勝手が同じCOREサーバー![]() がおすすめですね。
がおすすめですね。
無料XREAに慣れている方には、別のレンタルサーバーは、きっと物足りないと思います。なにせ、無料XREAが何でもできますからね。 ![]()
無料XREAを使ってみたい方は、こちらからどうぞ。